【初心者用】iMovieでスライドショーを作ろう!
*小田和正のCMのようなスライドショー作成方法については、ページ中ほどから。
①「iMovieとは?」
② 小田和正のCMとは??
③ iMovieの基本的な操作方法について
④ CMのようなスライドショーに必要な設定①〜⑦
「iMovie」とは?
以前は、動画編集といったら高価な機材や編集ソフトが必要であり、素人が結婚式の余興でスライドショーを流したい!などということは到底困難とされていた。
しかし、昨今ではこのiMovieを皮切りに安価もしくは無料でそれらの編集作業ができるようになり、凝った動画を素人が作成することができるようになったのである。
iMovieの操作性は直感的で慣れると簡単に動画を編集することができる。素人には事足りるがあれもしたい、これもしたいと編集に自由を求めたくなると事足りなくなる。そういった方は、有料ソフトもあるので参考までに。
では今回の本題である小田和正のCMのようなスライドショーを作ろう!に移りたい。
小田和正のCMとは??
*「明治安田生命の2016年度企業CM」である。
ここで使われている曲は、
小田和正 – 愛になる
*2016年度のCM以前は「言葉にできない」が流れていた。どちらも写真のスライドショーで見た者たちに感動を与えるのに十分な力がある。
iMovieの基本的な操作方法について
今回は、CMのようなスライドショーの作成方法に特化して書いているため、基本的な操作方法については割愛させて頂くので悪しからず。
丸投げは嫌われてしまうので、とてもわかりやすいサイトを紹介する。参考にされたし。
👉👉【iMovie動作編集ラボ】iMovieの基本操作と編集画面
ではここからが重要である。
CMのようなスライドショーに必要な設定①〜⑦
作成したいのは、あのCMのような
黒い背景に写真が流れているスライドショー。
下記にならい①〜⑦の設定調整をおこなうと簡単にできるので試してもらいたい。
①「iMovie」→「環境設定…」をクリック。
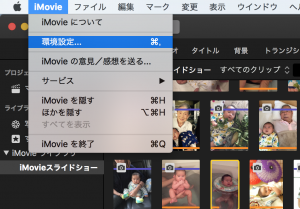
このiMovie「環境設定」では写真やレンダリングについてなどを一括で設定をすることができる。CMのようなスライドショーを作成するための設定では、下記の二箇所を変更する。
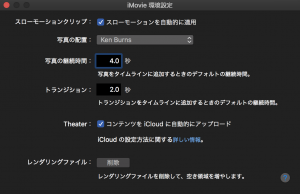
*「写真の配置」は「Ken Burns」
「Ken Burns」とは、カメラが写真の上を移動しているように見せたり、近付いたり遠ざかったりしているように見せたりする機能です。このエフェクトは、移動する動きの「開始場所」と「終了場所」を変更させることで動きがズームインするかズームアウトするかを調整できます。
*「写真の継続時間」は「4秒」
写真の継続時間とは、動画の中の一枚の写真の上映時間のことを示す。ここで設定をすると写真をタイムラインに追加するだけで、時間を一括で調整することができる。今回の場合は「4秒」に設定する。なぜ「4秒」かというと小田和正「たしかなこと」の拍に合わせた秒数である。
間延びせず、ゆったりと写真が切り替わる最適な秒数であると私は思う。
②音楽をタイムラインに追加
先に取り込んだ音楽をタイムラインにドラックして追加します。この際に、一曲通しで使う場合はこのままで良いが、部分的に使いたい場合は、ここでカットし調整する。
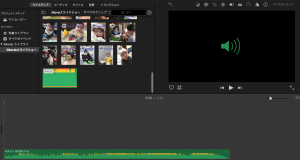
③「背景」→「ブラック」をタイムラインに追加

メニューバーの「背景」→「ブラック」を選択し、タイムラインに追加する。
次に、先に調整した音楽の長さに合わせ背景の継続時間を設定する。
④画像をタイムライン上に追加する
先にアップロードした画像を複数選択し、そのままタイムライン上に追加する。
このときの注意点!
画像は、ブラックの背景の上に位置するように挿入します。
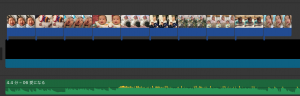
⑤挿入した画像を「ピクチャ・イン・ピクチャ」に設定
④で挿入した複数の画像をすべて選択し、
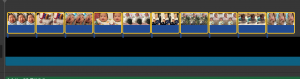
下図のように「ビデオオーバーレイ設定」から「ピクチャ・イン・ピクチャ」を設定します。
「ピクチャ・イン・ピクチャ」とは、ひとつの画面の隅などに小さく別の画面を設ける設定のことである。その名の通り絵の中に絵である。
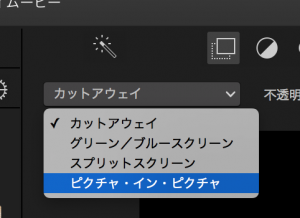
⑥挿入画面の大きさを変更する
初期設定では、画面の右上に小さく表示されるだけなので、「ビデオオーバーレイ設定」をクリックしてから、画像の四隅をクリックし大きさを調整する。
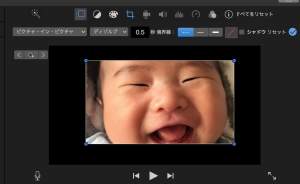
⑦「Ken Burns」で動きを調整
「クロップ」→「Ken Burns」とクリックし、移動する動きの「開始場所」と「終了場所」を変更させ動きがズームインするかズームアウトするかを調整する。
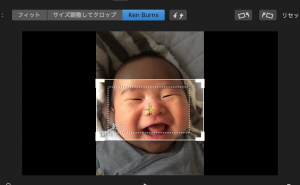
なんと、これで完成!
①「iMovie」→「環境設定…」をクリック
②音楽をタイムラインに追加
③「背景」→「ブラック」をタイムラインに追加
④画像をタイムライン上に追加
⑤挿入した画像を「ピクチャ・イン・ピクチャ」に設定
⑥挿入画面の大きさを変更
⑦「Ken Burns」で動きを調整
この作業は、他の曲でも代用が可能で、黒背景で写真が浮かんでくるスライドショーは、普通のものと比べ、感動が倍増する。
新郎や新婦、親族やゲストを泣かせたいのであれば是非チャレンジすべし!
小田和正以外にも感動を呼ぶ楽曲は多く存在する。以下のサイトを一読してほしい。
👉👉《【2017最新版】感動系余興オススメ邦楽Best5!》
成功を祈る。





